安裝於 Windows 7 系統
1.首先它必須要有 Microsoft .Net Framework 3.5 SP1 或者 Microsoft .Net Framework 4.0
我們就直接安裝.NET Framework 4 就好啦~
2.下載SQL Server 2012安裝檔
SQL Server 2012 Express 載點
請注意 電腦位元唷!
看是 32位元 (請選擇 x86)
或是 64位元 (請選擇 x64)
有分很多檔案 按自己需求下載囉!
我的筆電是 64位元
這邊我是下載 「SQLEXPRADV_x64_CHT」
將將!!
點開安裝檔 竟然出現不符合!!
甚麼!! 怎麼會這樣!!
沒關係 ~
這時候就是記住以下口訣:
「它要什麼,我們就給它什麼!」
這邊的需求是
若為Windows 7 需要 Service Pack 1
哦~ 它就是要這個
二話不說 馬上詢問估狗大神
原來 Windows 7 使用 Windows Update 去更新安裝就可以獲得了!!
來確認一下 是否真得獲得 Service Pack 1
點 「我的電腦」 右鍵 「內容」
有木有看到!!
Service Pack 1 的字眼出現了!!
喔耶 成功~
3. 進入安裝拉~
選擇「新增 SQL Server 獨立安裝或將功能加入至現有安裝」
4.「下一步」
就給它接受吧~
5.「下一步」
這邊看一看就好
6. 「下一步」
這邊可以依照需求 勾選功能
安裝的位置也可以更換
這邊我就按照 預設
7.選擇 「預設執行個體」、「下一步」
它會預選為 具名執行個體
這邊我選擇 「預設執行個體」
8.「下一步」
這裡也是看一看就好 XDDDDD
9.選擇「混合模式 (SQL Server 驗證與 Windows 驗證) 」,並輸入密碼
強烈建議 用混合模式!!
要記得 密碼哦 XD
Windows 驗證 是不需要密碼
SQL Server 驗證 才需要密碼
10. 選擇「安裝和設定」、「下一步」
按照預設走~
11.直接「下一步」
如果想提供錯誤報告傳送 就打勾勾
12. 開始安裝 跑跑跑~
13.安裝完成 要重新啟動電腦囉!
快來看看 安裝了甚麼~
同場加贈
如何順利開啟SQL Server
1.開始選單下,點開「組態管理員」
2. 將 SQL Server(MSSQLSERVER) 啟動
3.開始選單下,Microsoft SQL Server 2012,開啟「SQL Server Management Studio」
可以選擇 驗證方式
Windows 驗證 是不需要密碼
SQL Server 驗證 才需要密碼
將將~ 順利開啟並成功連線拉~
一路跌跌撞撞的~
又讓我順利安裝成功拉 (灑花
ヾ(⌒∇⌒*)See You♪。.:*・゜*:.。.
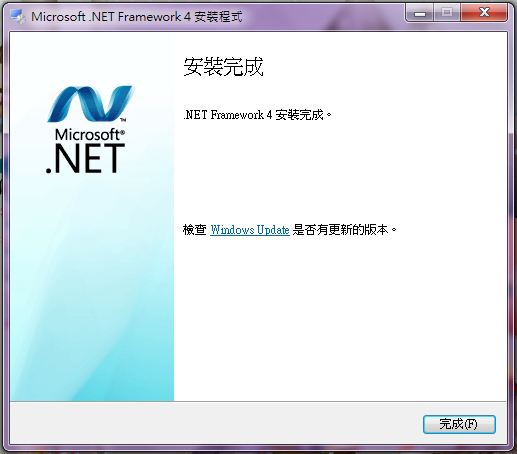
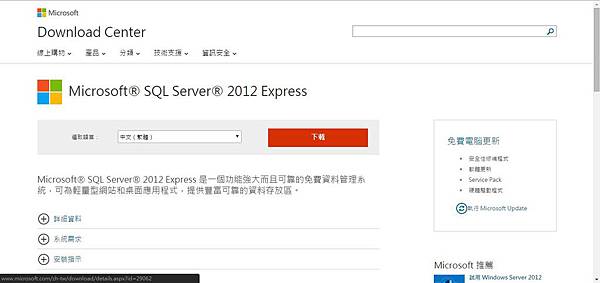

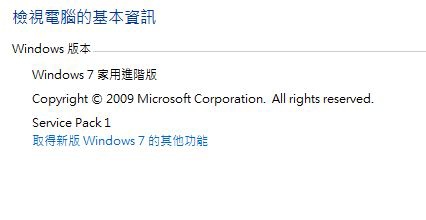
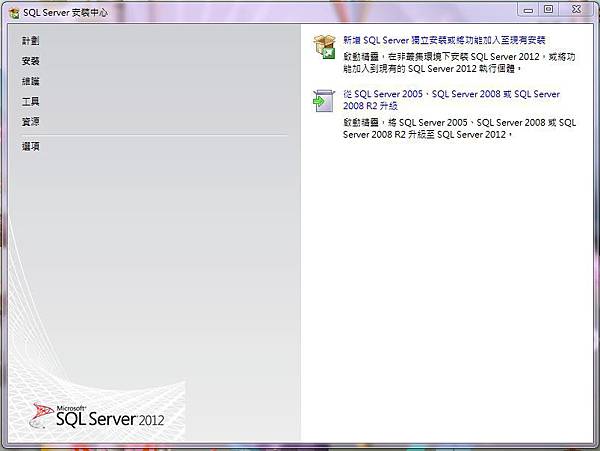
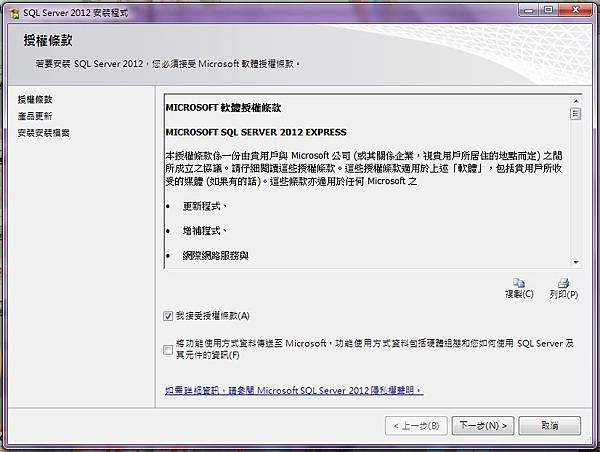

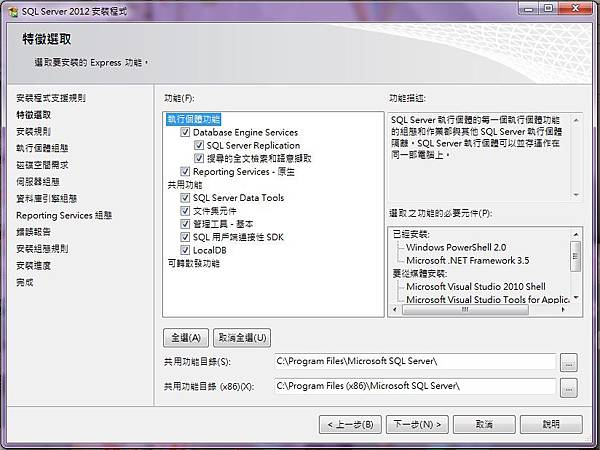
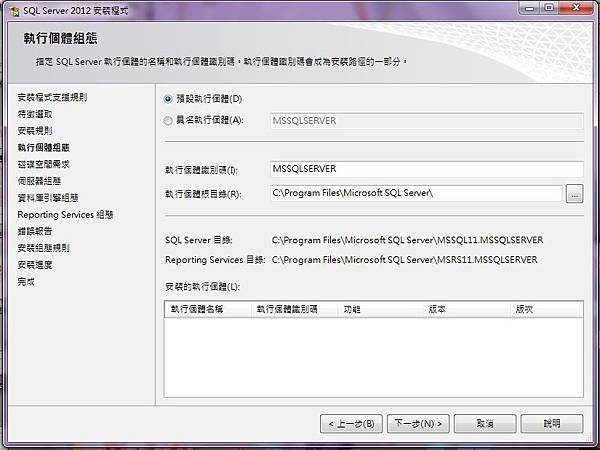

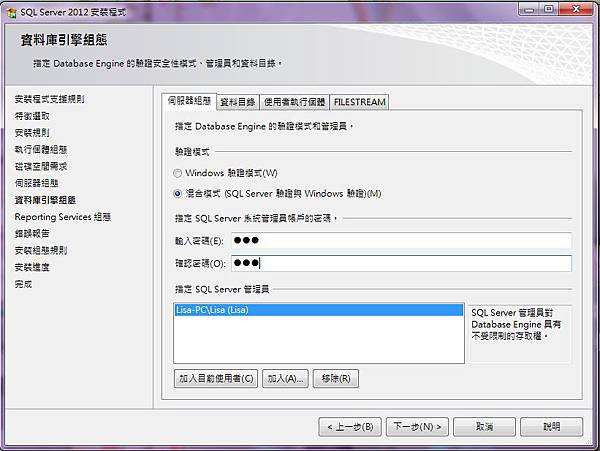
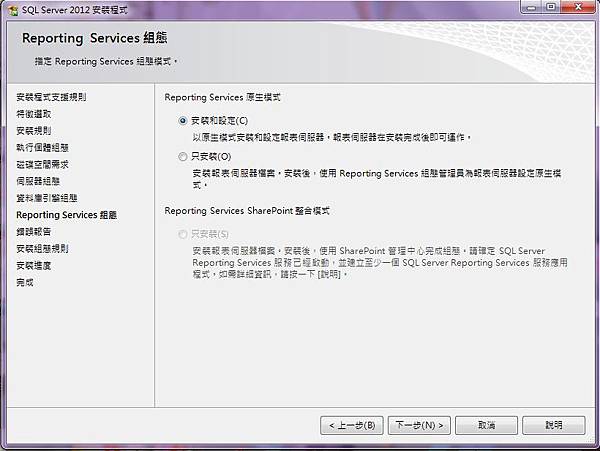
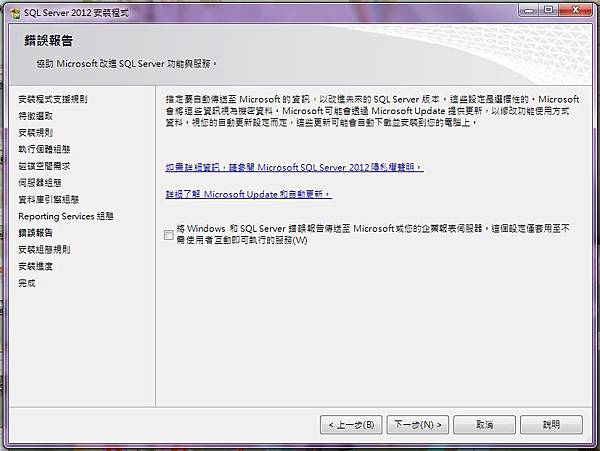
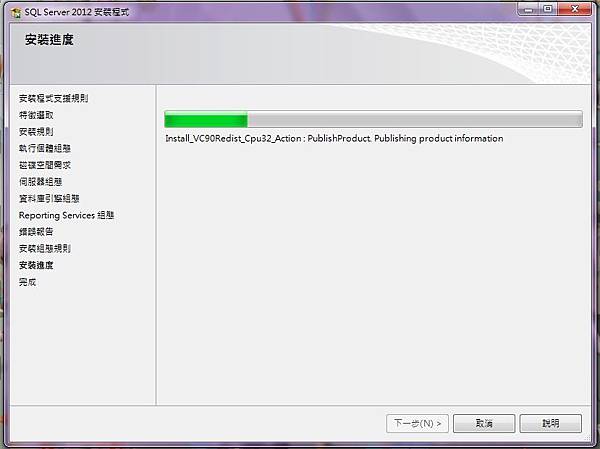
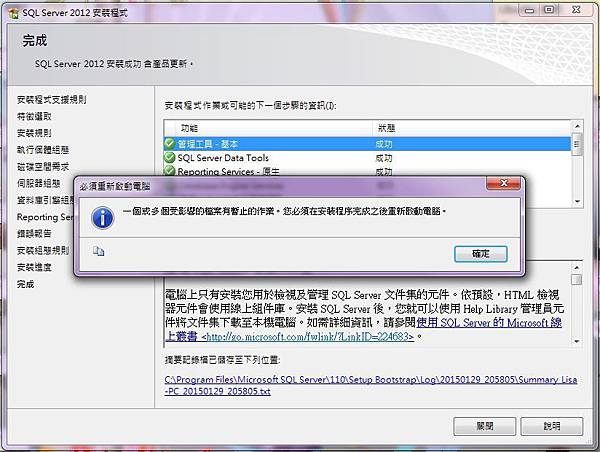
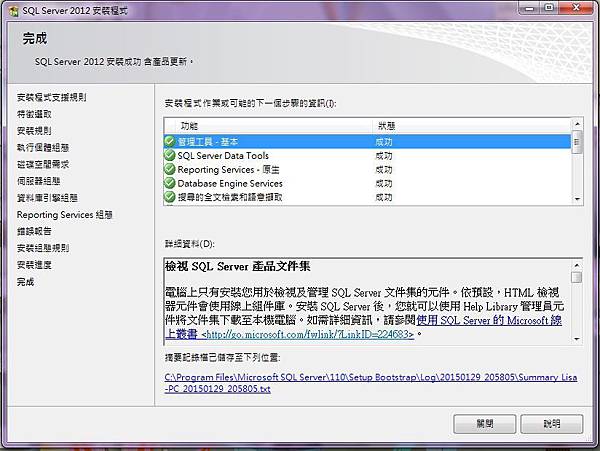
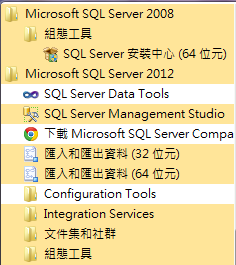
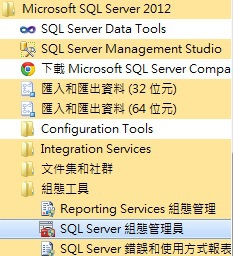

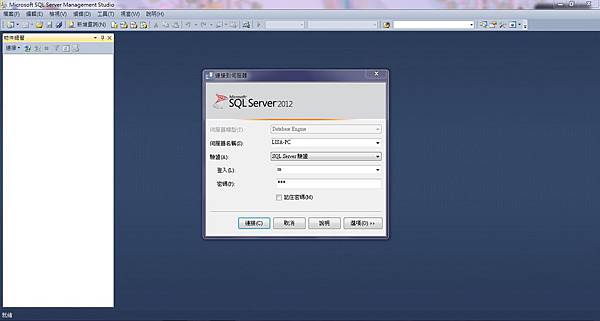
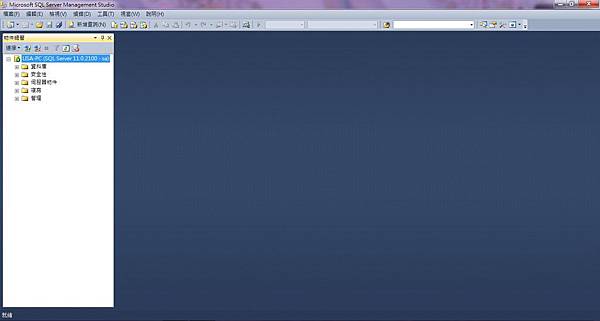


 留言列表
留言列表
